This screen recording facility still not come as a default application for iOS, Android, Windows, Mac or any other versions. Users have to download it separately. But some apps available in the Google Play Store or Apple store. If so, users can easily download them. But if not, then you have to use the internet for download screen recording apps.
Windows 10 Screen Recorders
Download Screen Recorder For Pc Free
5 professional screen recorders for Windows 10
- Free Screen Recorder. (5213 votes) Free Download. Make quick on-screen movies.
- Download and play Screen Recorder & Video Recorder - XRecorder on PC. Play as long as you want, no more limitations of battery, mobile data and disturbing calls. The brand new MEmu 7 is the best choice of playing Screen Recorder & Video Recorder - XRecorder on PC.
- Download Apowersoft Free Screen Recorder for PC Windows 3.2.1 for Windows. Fast downloads of the latest free software!
- The easiest way to record and livestream your screen. DU RECORDER The easiest way to record and livestream your screen. Screen Recording Just one tap to record gameplay videos, video calls and online videosSmooth and clear! High-quality videos Lots of features and settings to help you record the best video.
- ApowerREC
The first tool you can use to record your Windows 10 screen is ApowerREC. ApowerREC is a screen recorder application that can capture live streaming videos, video calls and other activities on your desktop even if they are being processed real-time. With its support, you can create tutorials and record videos you like on Windows.
This tool is capable of recording webcam alone in case your need arises, and it can also create a picture in picture effect by recording your screen and webcam at the same time. Meanwhile you are doing the recording, you can add annotations to your video for explanation, such as arrows, highlights, texts, as well as other interesting features. Besides, you can simply edit the recording by cropping it or adding a watermark to it. Once you finish the recording, you can upload it to YouTube to share with your subscribers or upload it to ShowMore cloud storage for saving computer space.
PROS

- It has a user friendly interface.
- It has an advanced screen recording feature readily available for selected situations.
- It can record screen automatically when you are away from your computer.
- It supports the uploading of recorded videos on YouTube, ShowMore, Google Drive, DropBox, FTP etc.
CONS
- It occupies higher CPU compared to other recorders.
- Camtasia Studio
Another candidate for becoming the best Windows 10 screen recorder is Camtasia Studio. This program has been created and published by TechSmith. This fact allows it to have you edit video after recording the screen of your computer in a natural way, including combining, trimming, splitting and adjusting the speed of video clips. Also, you are allowed to add animations, titles, transitions, highlights, images, audio files and effects, voice narration, and many more. Besides, recorded videos can be used for marketing, advertising, business presentation, and educational purposes according to the need and interest of the buyer.
PROS
- It has a 30-day free trial.
CONS
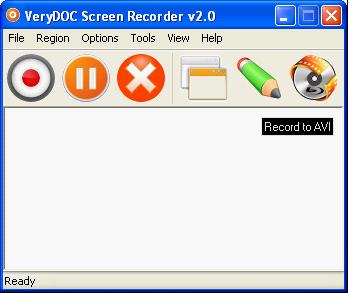
- It doesn’t support scheduled automatic screen recording.
- It is more expensive compared to other tools.
- Flashback
An alternative desktop screen recorder is Flashback developed by Blueberry Software. It can capture all the area on your computer screen without any hesitation. While recording, you can also draw lines, shapes, figures, and add images and notes to it. What’s more, videos can be converted into many other formats and can be shared on YouTube or Flashback Connect. This software allows users to try in 30 days for free.
PROS
- This tool supports to record multiple monitors.
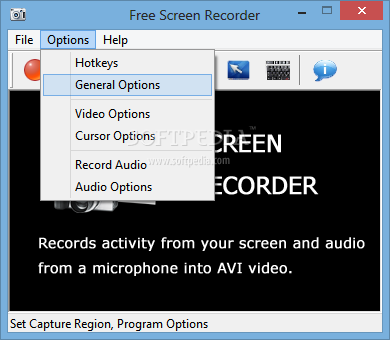
CONS
- It only permits you to import FBR format.
- Fraps
Fraps is a video and screen capture tool for Windows 10 that has become the part of many Huawei owner’s part. This software is known for gamers who record their gameplay since it can capture outstanding video game quality. Users can download the free version for use. However, it can only record a 30 seconds video and it leaves a watermark on the top of the video.
PROS
- It has a maximum resolution of 7680×4800.
CONS
- Take a large portion on your disk in a 2 minute recording video.
- MadCap Mimic
The next best screen recording software for Windows 10 is MadCap Mimic. This is a multimedia software that can record the screen activities on your computer. In addition to that, you can record your PC in three methods, including manual, automatic and full-motion recording. If you want to try it before purchasing, you can install it for a 30-day free trial.
PROS
- It provides some video and visual effects.
CONS
- It’s too complicated to make configurations.
5 best free Windows 10 screen recorders
- Apowersoft Free Online Screen Recorder
In case you want to save money, then try Apowersoft Free Online Screen Recorder. This is a free web-based tool that can record your Windows 10 computer screen without any trouble. With the support of it, you can record your computer screen in few clicks. In addition to that, it supports several output formats like MP4, AVI, WMV, FLV, MPEG, GIF, VOB, and ASF, etc. Also, it lets you capture audio while you are recording your desktop screen. Users can use their webcam when they are video chatting with their family, friends and other colleagues.
PROS
- This tool is available online, free of charge.
- It has a user friendly interface.
- There is no length or size limits of the recording on the free version.
CONS
- Launching this tool needs stable internet connection.
2. OBS Studio
An alternative free screen recording software for windows 10 is OBS Studio. This tool can be characterized as a live screen recorder and live streaming program. Just like the tools mentioned above, this program can be used to record microphone and webcam directly while capturing desktop screen. Aside from that feature, you can also try some other relevant features such as audio mixer, themes, filters and many more.
PROS
- Live streaming is supported.
- Games can be recorded freely.
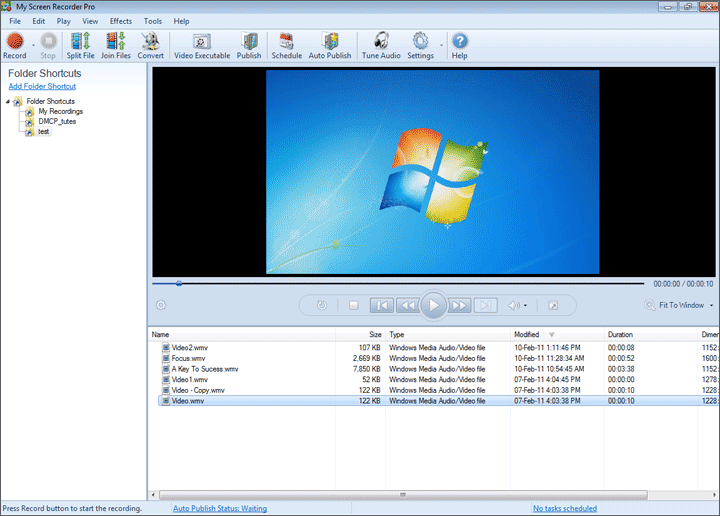
CONS
- The interface is complicated.
- It is difficult to set the configuration.
3. Ezvid
Ezvid is a screen recorder and video editor for your Windows 10 PC. This program has keyboard shortcuts in the aim of giving users the ability quickly record their screen. Moreover, there is a widget displayed on your screen that makes it also possible to easily stop the recording. However, there is no way to hide the widget on your computer while recording your computer screen.
PROS
- It has a built-in video editor.
- It allows users to add effects to sound while recording.
CONS
- The saving process takes a long time.
4. Screencast-O-Matic
Screencast-O-Matic is one of the best free screen recorder for Windows 10 and a great screen capturing program. It is an online tool that can be used by Youtubers, students, teachers, and businessman, and many other diverse groups of users. You can utilize the tool even without signing up or signing in to it that is a unique feature for your ease and rapid usage. You just need your computer browser in order to use this tool. Apart from that, it allows you to record both screen and webcam at the same time or record your webcam alone if you want.
PROS
- No need to register.
- Easy to be configured.
CONS
- The free version cannot record system sound.
5. Icecream Screen Recorder
Last but not least, the Icecream Screen Recorder also takes a place on the list. This program enables you to record or take screenshots of any part of your screen no matter what activities you are doing. In this way you can start recording while playing games, video chatting, live streaming, and other activities of your choice without hesitation. Besides, it enables you to draw shapes, lines and figures, add watermark and a lot more during the recording process.
PROS
- It supports to zoom in and zoom out while recording.
CONS
- It only allows you to record up to 10 minutes.
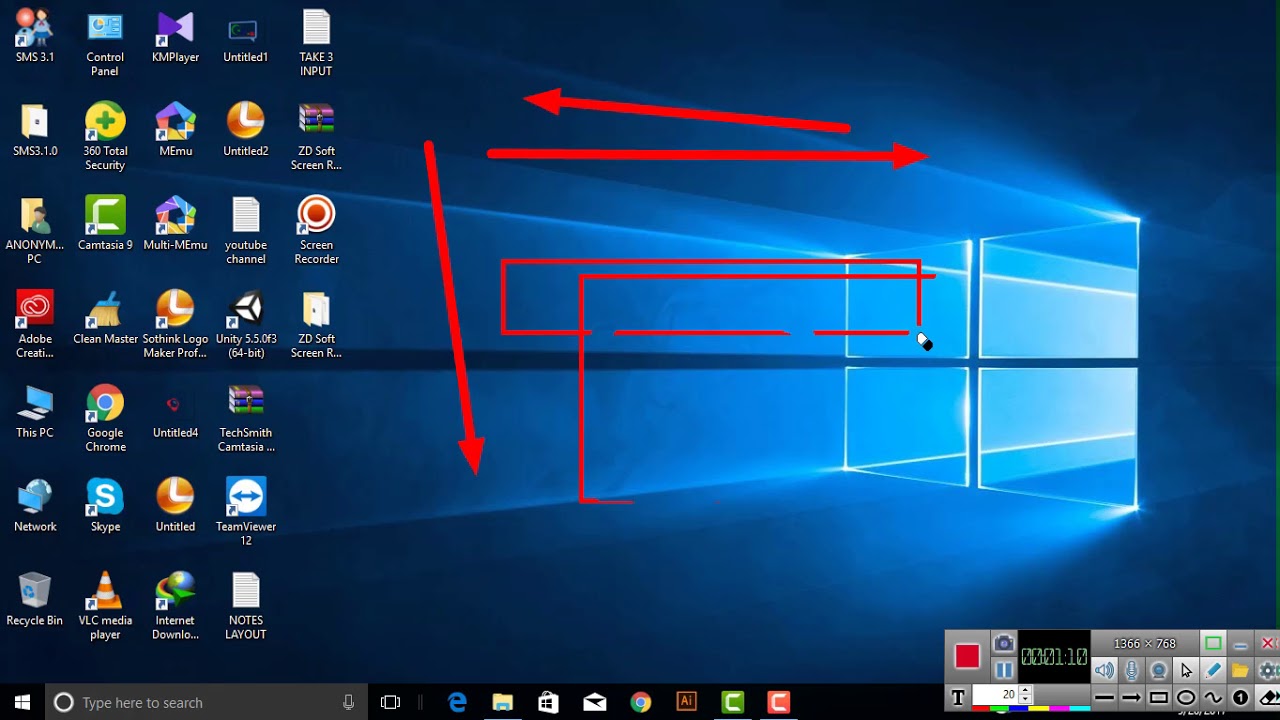
Conclusion
To sum up, both paid and free screen recorders are available for Windows 10 with a great diversity. All of these best Windows 10 screen recorders are effective and efficient for creating recordings. However, you need to always remember that there are some limitations for the free version of screen recorders when it comes to comparison with the paid tools. Meanwhile, if you are into practicality, you can choose ApowerREC for the advanced version and Apowersoft Free Online Screen Recorder for free use. These two both have advanced screen recording functions as well as some features that can help you with your other tasks.
Related posts:
How do I record my screen on Windows 7 or Windows 8? The question has been asked by many users. Unfortunately, Windows 7 doesn't have a built-in screen recorder.
So how to record computer screen on Windows 7 and Windows 8?
You need to download a screen recorder for Windows 7/8. Here we'll introduce a screen recording software that is free to download. You can use it to record game screen, video streams, capture facecam, and more without watermark. And It can record computer screen with both system sound and microphone voices on your laptop or desktop PC.
Keep on reading to learn how this screen capture software works.
Screen Recorder for Windows 7/8: Record Screen Video
The screen video recorder we are introducing here is FonePaw Screen Recorder. The recorder has everything you need to record gameplay, live streaming videos, desktop, webcam, app, and any other things on your computer screen.
Select area to record game & computer screen;
Add mouse click effects to video recording;
Draw annotationsin the screen recording, which is helpful in making a video tutorial;
Support webcam overlay to record your screen as well as your face;
Record internal sounds from computer and external sounds from the microphone;Capture screenshots at any time.
FonePaw Screen Recorder captures screen videos in high or even lossless quality and of frame rate up to 60fps, keeping the video quality close to the original games or videos. So it is perfect for recording tutorials, self-demonstrations, video games, streaming videos, video chats (Skype, MSN, etc.) on Windows 7/8/10.
So how to use this screen & video capture software on Windows 7/8? The method is simple.
Steps to Record Computer Screen on Windows 7/8
Free download FonePaw Screen Recorder on Windows 7 and 8. The screen recorder works for 32-bit and 64-bit versions of Windows.
DownloadDownload
Step 1 Run the screen recorder. It has 3 functions: video recorder, audio recorder, snapshot. Click Video Recorder for video screen capture.
Step 2 Select the area of the computer screen you want to record. You may record the full screen or a certain area of the screen.
Screen Recorder For Windows 10
Step 3 Choose whether to enable webcam, system audio, microphone. Also, by clicking More Settings, you'll have the option of whether to record mouse clicks, hide desktop icons while recording, video quality, video formats (MP4, MOV, AVI, F4V, GIF, TS), and more.
Step 4 Click the REC button (Or press hotkeys Ctrl + Alt + R) to start recording. During the recording, you can take screenshots or add annotations (text, line, circle) in your screen video.
When capturing live streaming videos, webinar, video calls, you may click the clock icon to set a timer to record automatically. Just enter the duration of the screen recording.
Step 5 When the video screen capture is done, click the Stopbutton (Or press hotkeys Ctrl + Alt + R) to stop filming. You can view the screen video, save it on Windows 7/8 PC and upload it to YouTube, Vimeo, Twitch.
Steps Recorder on Windows 7/8: Capture Screen to Reproduce A Problem
Although Windows 7 or Windows 8 doesn't have a built-in video screen recorder, it does have a hidden screen capture tool called Problem Steps Recorder, which can help you record steps you take on the computer.
However, the record is saved as an HTMLfile. So Problem Steps Recorder is NOT a video screen recorder that can capture screen video, but it is handy when you need to record a computer problem or demonstrate the steps in using apps/games on the computer.
Step 1 Click Start button > Accessories > Problem Steps Recorder (On Windows 10, click Windows Accessories > Steps Recorder).
Step 2 The Step Recorder window will show up. Click Start Record.
Step 3 Go through all steps you want to record and during the recording, you can click Add Comment, highlight the area you want to annotate, and type your comments.
Step 4 When you are done, clickStop Record. The recording will be saved as a .zip file, which can be unzipped later and be viewed by a web browser.
Again, Problem Steps Recorder cannot record screen video on Windows 7/8. To record desktop, game, streaming videos, video chats, use the display recorder - FonePaw Screen Recorder introduced above.
And before sharing the screen videos to YouTube or other platforms, you can further edit or convert the videos with FonePaw Video Converter Ultimate.




